OS X Mountain Lion: Shortcuts for taking pictures of the screen
Pictures of the screen (screenshots) are saved as files on the
desktop, but if you prefer to put a screenshot in the Clipboard, hold
down the Control key while you press the other keys. You can then paste
the picture into a document.
| Action | Shortcut |
|---|---|
| Take a picture of the whole screen | Command (⌘)-Shift-3 |
| Take a picture of part of the screen | Command (⌘)-Shift-4,
and then drag the crosshair pointer to select the area. Continue to
press the mouse button, release the keys, and then press Shift, Option,
or the Space bar while you drag to resize the selection area. When you
are ready to take a picture, release the mouse button. To cancel, press Escape before you release the mouse button. |
| Take a picture of a window or the menu bar | Command (⌘)-Shift-4, press the Space bar, move the camera pointer over the area to highlight it, and then click. To cancel, press Escape before you click. |
| Take a picture of a menu, including the title | Click the menu to display the menu commands, press Command (⌘)-Shift-4, and drag the crosshair pointer over the area. To cancel, press Escape before you click. |
| Take a picture of the menu without its title | Click the menu to
display the menu commands, press Command (⌘)-Shift-4, press the Space
Bar, move the camera pointer over the menu to highlight it, and then
click. To cancel, press Escape before you click. |


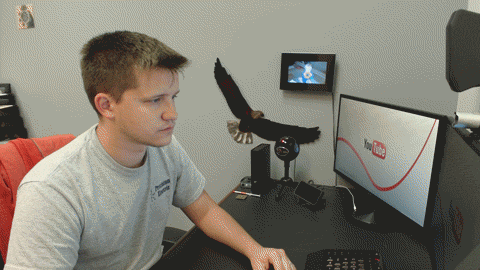




0 comments:
Post a Comment
please feel free to leave comments